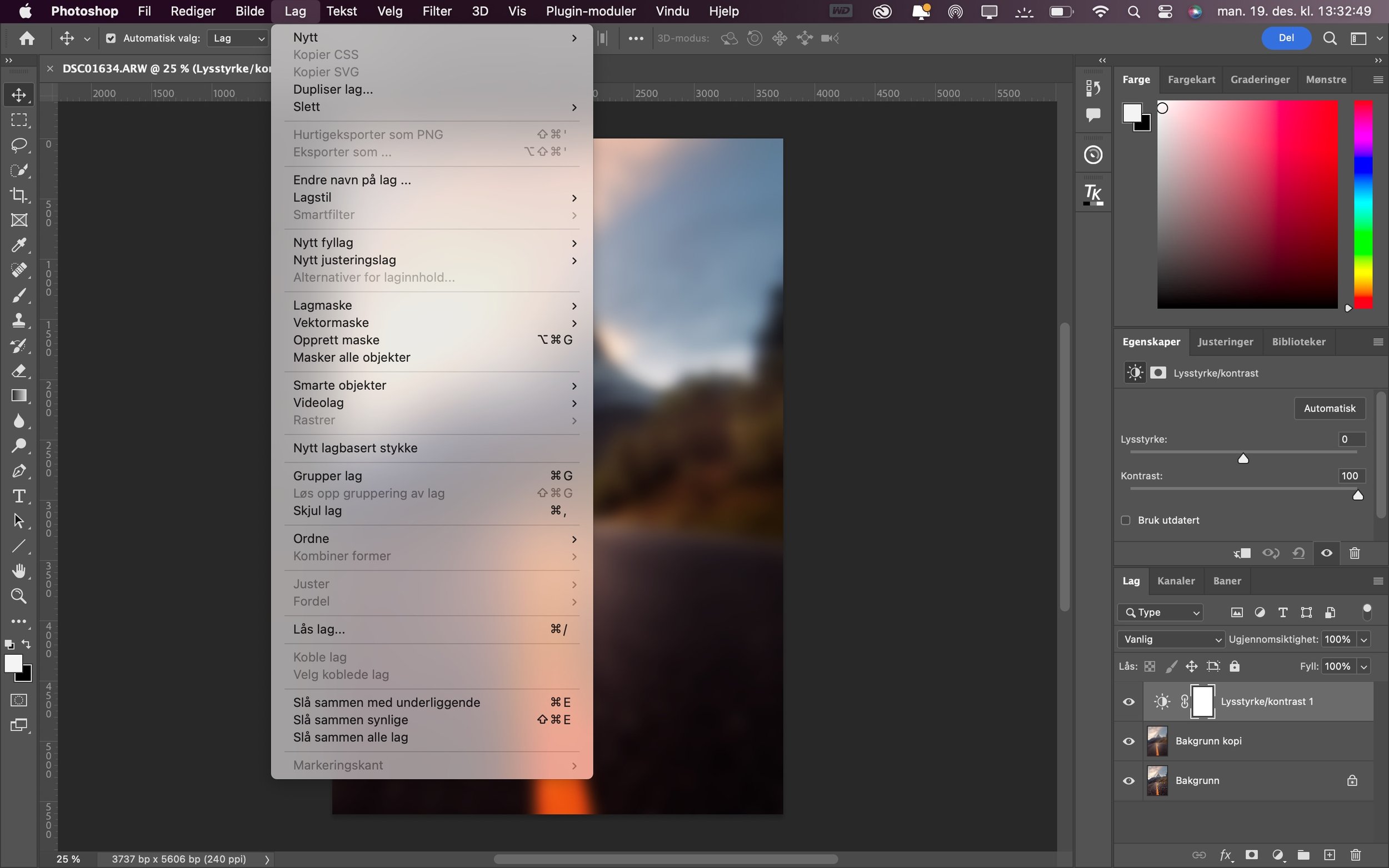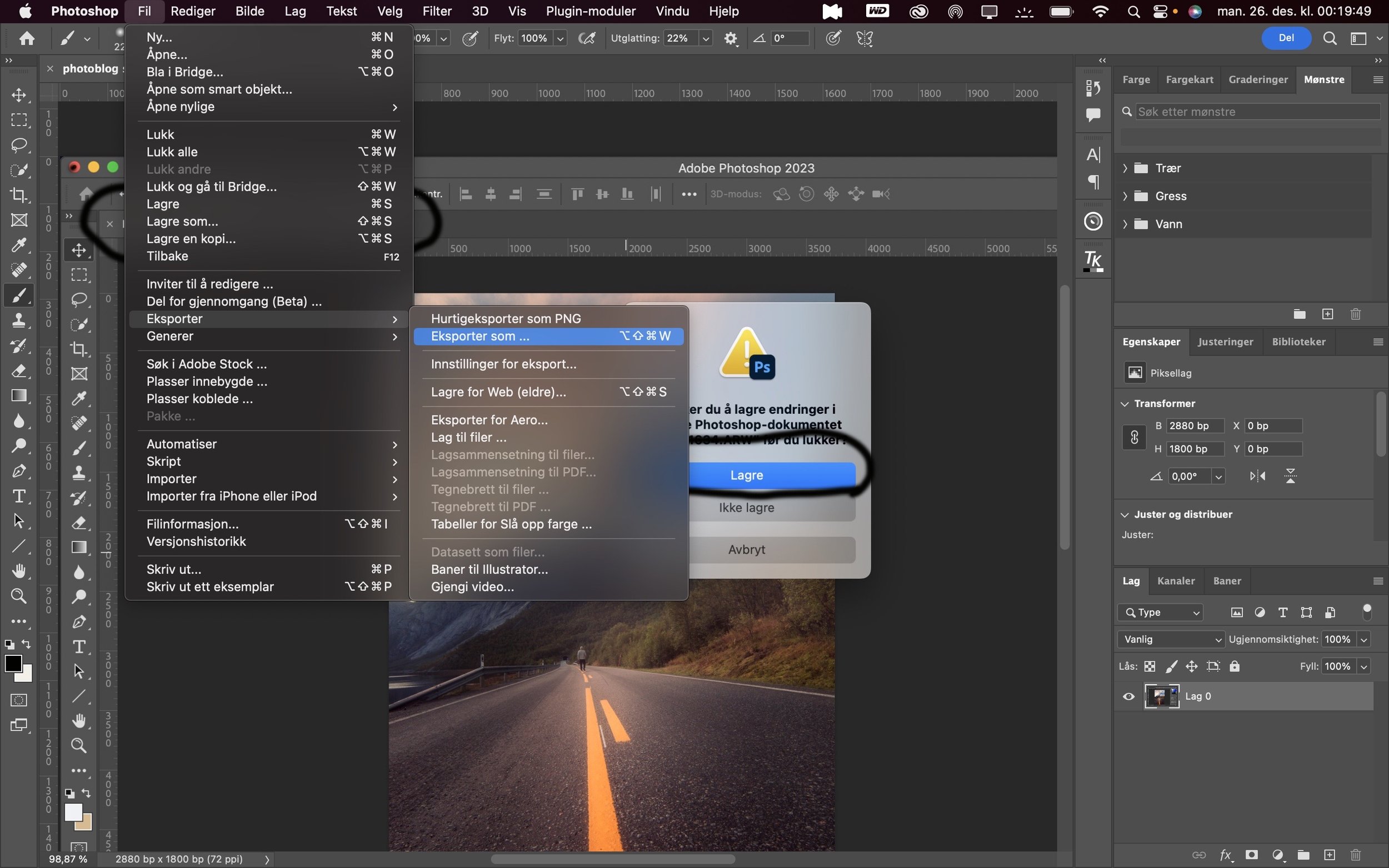How to add Orton effect in photoshop
Have you ever wondered how photographers create images with dreamy glowing highlights , that has a almost painterly feeling to them?
This effect I`m talking about is called the Orton effect. The Orton effect is a photographic technique that involves combining two or more images to create a surreal, ethereal, or dreamlike quality. It was popularized by photographer Michael Orton in the 1980s, although similar techniques have been used by photographers for many years.
To create the Orton effect, back in the analog days a photographer typically took one image with a normal exposure and an other image that was soft and out of focus and blended the images in the dark room . Today the Orton effect is achieved by combining a sharp and a blurry layer in photoshop.
In this tutorial I will show you step by step how to import phots into photoshop. Create a dreamy photo with the “Orton” effect, using a straight forward and easy method utilizing layers in photoshop.
Importe file to photoshop
if you are a Lightroom classic user; find the photo you want to apply the Orton effect. Go to photos in the menu bar and chose edit in and then edit in photoshop
If you want to import a phot from a external hard drive or from another folder on your computer , watch the video below:
importing a photo from your hard drive into photoshop
Duplicate layer
When you have the file open in photoshop, make a new layer by duplicating your base layer. To duplicate your layer , hold in the shift key and drag your base layer to the little + sign below the layer tab. Another way is to go into the layers menu and chose duplicate layer or use shortcuts.
Pressing Ctrl+J (Windows) or Command+J (Mac) is the shortcut for duplicating layers in Photoshop
Add Gaussian blur
After you have duplicated your base layer. Make sure you have the top layer selected, then go to the filters menu , scroll down to blur and then chose gaussian blur. If you still feel unsure on how to do it, watch the video below:
The first step in creating the “Orton” effect is to create a blurry layer. Choose a filter, then choose blur filter and gaussian blur. Set the radius of the blur to the number of megapixels of your file and press ok
Make a contrast adjustment layer
After you have created a blurry layer, it’s time to add som contrast using an adjustment layer. Drag the contrast slider all the way to the right and merge the adjustment layer with the blur layer.
merge adjustment layer with the blurred layer
Go to layers menu and chose merge layer with the layer under or use shortcut ; command + e on a Mac, or ctrl + e on windows
Adjust opacity of layer to your liking
Adjust the opacity of the “Orton effect” layer to your own liking. I usually set it between 10 and 20%. When you have done this you have created the “Orton” effect using layers in photo shop. Congratulations :)
Saving your final edit to Lightroom or a hard drive
There are many ways of saving an image in photoshop, the easiest way of saving a image or a stack opened from Lightroom is just to press ctrl+ w on windows or command +W on Mac, and chose save. saving your edit this way, will make your edited appear next to the original back in Lightroom. another way of saving is by exporting your image to a folder on the hard drive.
To export a image from photoshop. Go to File > Export > Export Preferences. Set your Export preferences, such as format, quality and destination. Now go to File > Export and select Export As… at the top of the menu to export with your saved preferences
e
I hope by now that you feel ready to apply this method to one of your own images. If you found this helpful or you got anything to add, leave a comment.
If you create an image you are happy with , Share it on VERO and tag @areole_photography
i will do more tutorials on how to apply the “Orton” effect to only specific parts of your image using masking in the coming months.