Expert Techniques for Dodging and Burning in Photoshop
Dodging and burning are essential techniques in the process of photo editing, they help to add depth, dimension, and drama to a photo. These techniques are used to lighten or darken specific areas of an image, creating a more dynamic and visually interesting composition. In this article, we will be exploring various ways to dodge and burn in Photoshop and discussing how to use these techniques effectively to enhance your photos.
Using the Dodge and Burn Tools:
The dodge and burn tool is a good tool, just remember to use it on a copy of your base layer, so you can delete it if doesn't turn out the way you want
The Dodge and Burn tools can be found in the toolbar on the left side of the screen, or by pressing the "O" key on your keyboard to cycle through the tools. Once you have selected the tool, you can adjust the brush size and strength in the options bar at the top of the screen.
To dodge an area, which is to lighten it, select the Dodge tool and paint over the area you want to lighten. Be sure to use a low brush strength to avoid over-lightening the area. Similarly, to burn an area, which is to darken it, select the Burn tool and paint over the area you want to darken. Again, use a low brush strength to avoid over-darkening the are
Using Adjustment Layers:
Dodging and burning with curve layer
Another way to dodge and burn in Photoshop is by using adjustment layers. To dodge an area, create a new Curves Adjustment Layer, and drag the curve upwards in the specific area you want to lighten. To burn an area, create a new Curves Adjustment Layer, and drag the curve downwards in the specific area you want to darken. This method allows you to make adjustments non-destructively and make changes later if needed.
Using Layer Masks:
Layer masks can give you a lot of control over the dodge and burn process.
Layer masks allow you to apply adjustments to specific areas of an image without affecting the rest of the photo. To dodge an area, create a copy of your base layer, adjust the exposure on the whole layer to the brightness you want your dodged area to be, the aply a layer mask, invert it to black( command/ alt +i) remember black conceals and white reveales. Then paint over the area you want to dodge with a white brush, experiment with the opacity of the brush until you get the desired effect. If you want to burn ( darken) a area use the same method; copy base layer, adjust the exposure for the new layer until the areas you want to burn looks right, aplay a layer mask, invert ( command/alt I) and with the mask selected paint over the areas you want to burn with a white brush until you get the effect you want.
Useful Shortcuts:
Pressing the "O" key on your keyboard will cycle through the Dodge and Burn tools.
Holding down the Alt key while using the Dodge and Burn tools will change the tools to the opposite effect (Burn to Dodge and Dodge to Burn).
Pressing the "D" key on your keyboard will set the foreground and background colors to their default values (black and white).
Pressing the "X" key on your keyboard will switch the foreground and background colors.
By mastering the art of dodging and burning in Photoshop, you will be able to enhance your photos and create a more dynamic and visually interesting composition. Remember to always use a low brush strength and to make adjustments non-destructively whenever possible. Practice these techniques and don't be afraid to experiment to find the perfect look for your image.
I hope that you found it informative and helpful. As someone who struggles with dyslexia, I want to let you know that I used a writing tool called OpenAI's GPT-3 to assist in the creation of this piece. GPT-3 has been an invaluable resource for me, helping me to fine-tune my writing and express my thoughts more clearly. While I was responsible for the overall direction and content of the post, GPT-3 helped me to refine the language and make the writing more cohesiv.



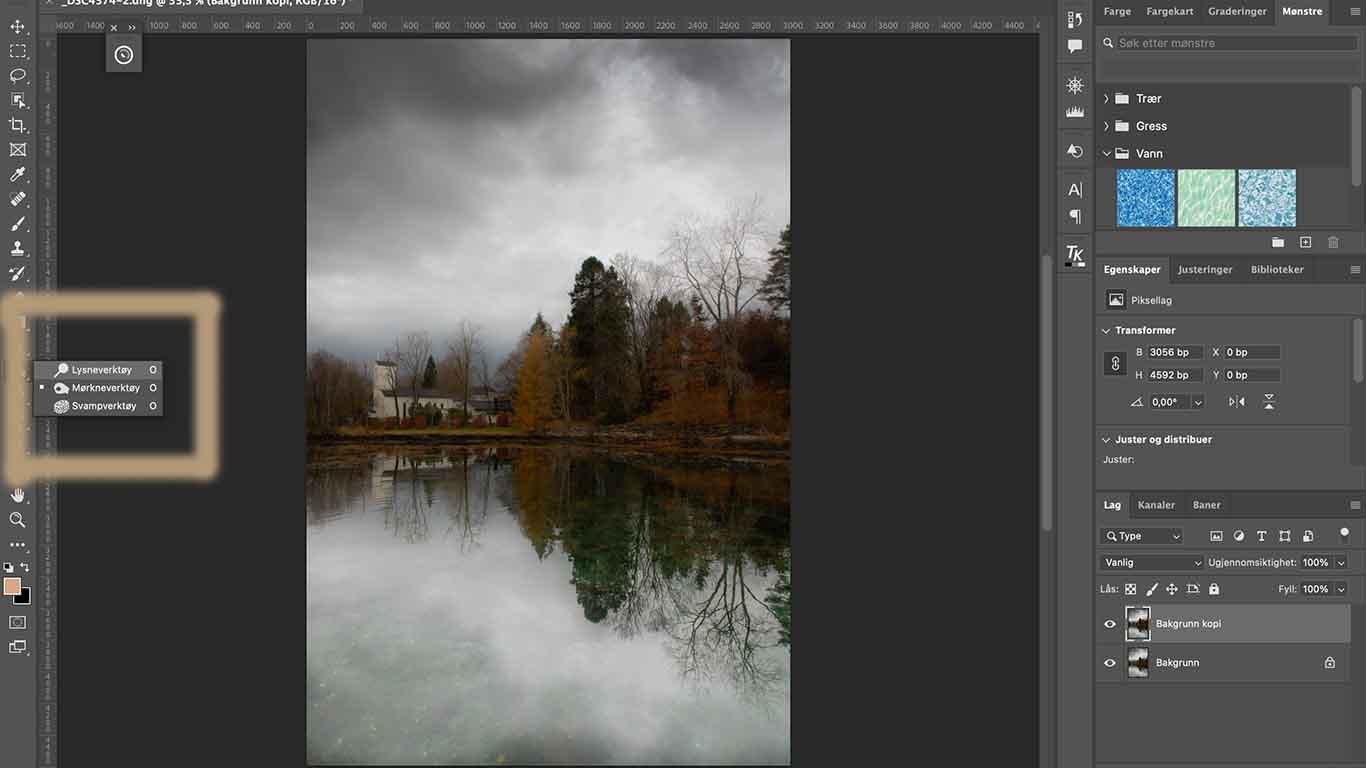
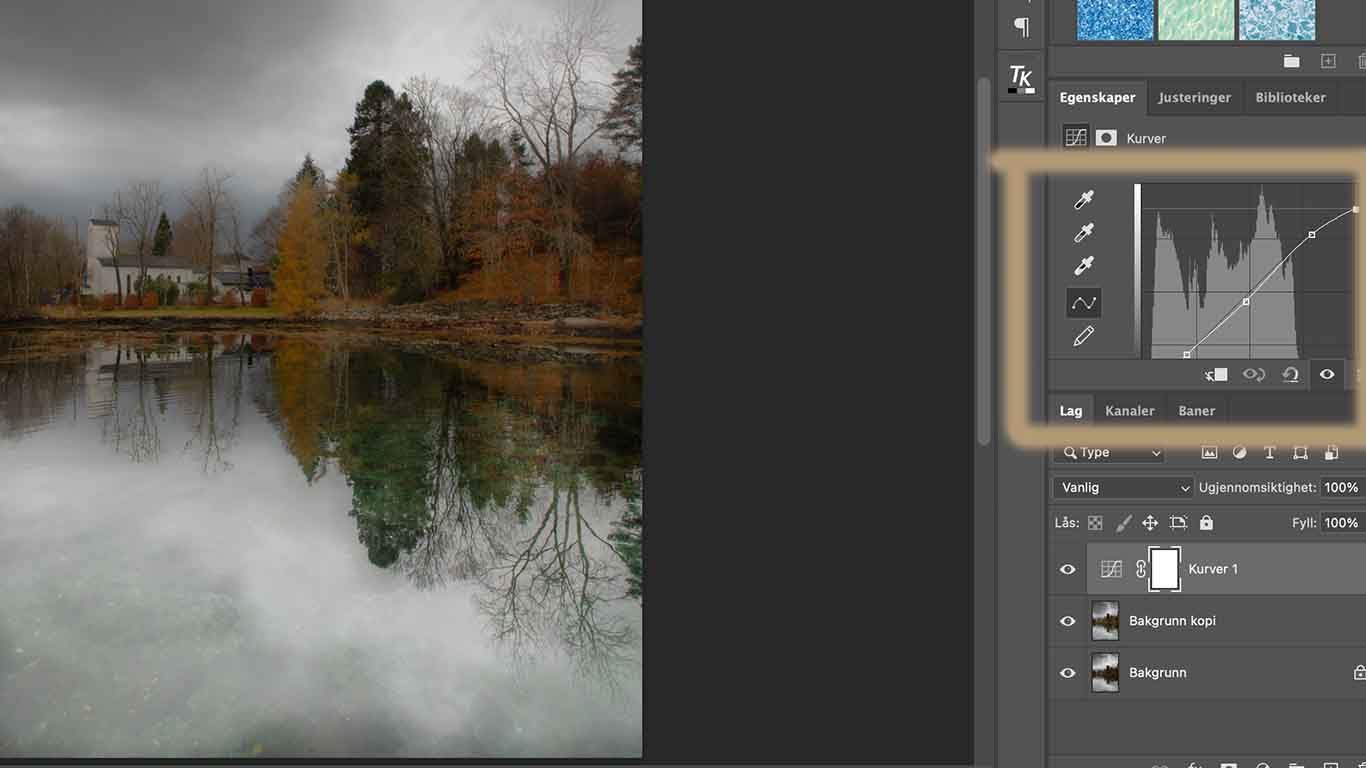



Thinking about the Sony ZV-E10 II? After six months of use, I took it on a weekend getaway to test its photo and video capabilities. In this hands-on review, I share what I love, what I don’t, and whether it’s worth buying. Read more for real-world insights, pros & cons, and sample images!