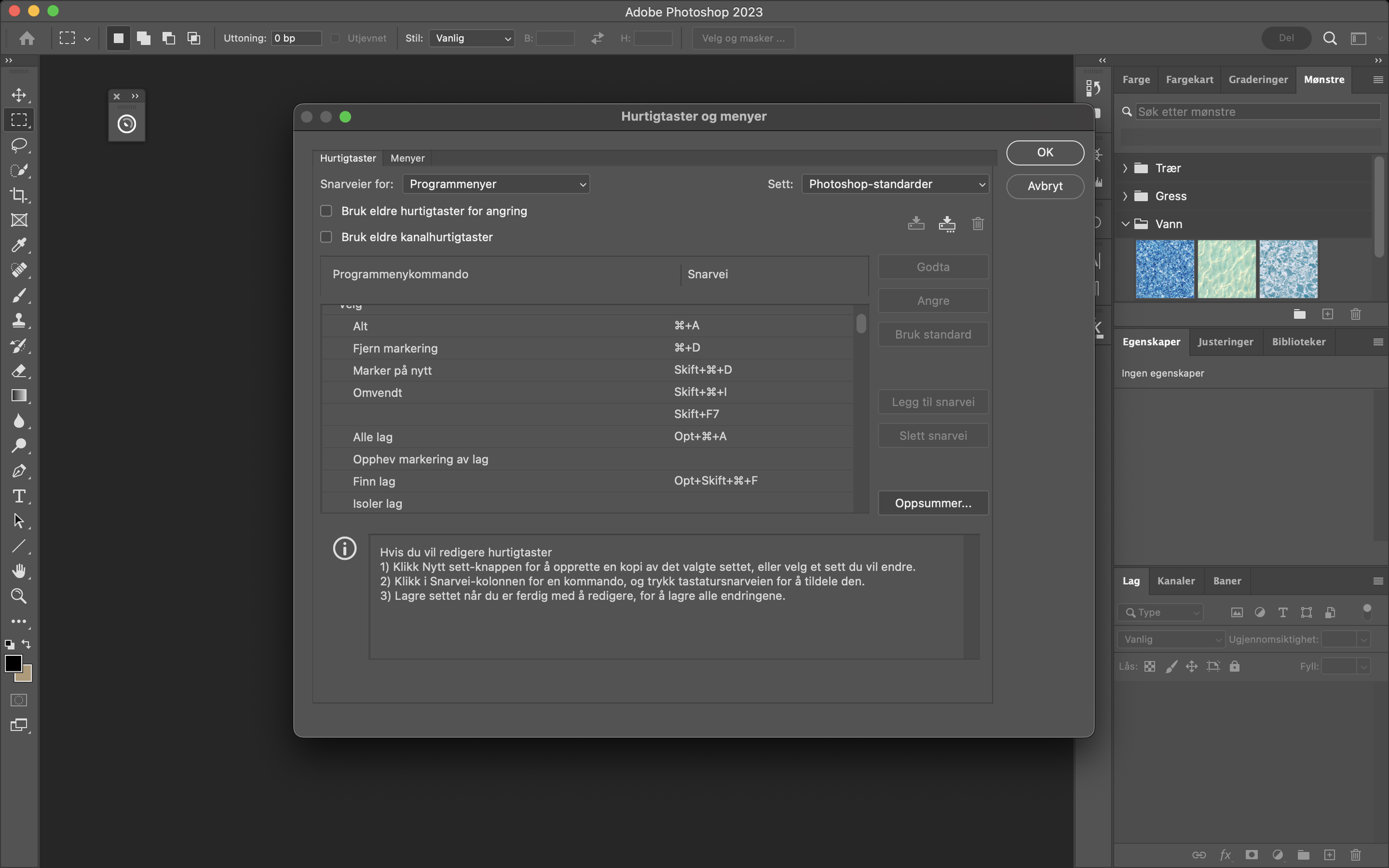Mastering Photoshop Shortcuts: A Beginner Guide for Outdoor and Landscape Photographers with Free PDF download.
As a beginner outdoor and landscape photographer, mastering the art of editing your photos in Photoshop is crucial to take your work to the next level. However, navigating the software can be overwhelming. In this tutorial, we'll cover the most important Photoshop shortcuts that every outdoor and landscape photographer should know. Photoshop shortcus is a very good way to speed up your workflow and utilizing every thing photoshop has to offer.By the end of this article, you will have a better understanding of how to use basic shortcuts to speed up your workflow and improve your editing skills. And as a bonus you can download all the shortcuts for free as a PDF file, to use while you are editing your photos in photoshop.
mastering the art of editing your photos in Photoshop is crucial to take your work to the next level
Stock image
In this article there will be two alternatives for every shortcut, one is for Windows pc’s and one is for Mac’s. All the shortcuts will have many practical use cases, and allow you to navigate Photoshop easier. I recommend downloading the PDF and use it to experiment and practise using the basic shortcuts in the article. So with out further redue :
Navigation Shortcuts
One of the most basic but important shortcuts to learn is the navigation shortcuts. These shortcuts will help you move around your canvas and zoom in and out of your image.
Spacebar + click and drag: This shortcut allows you to pan around your image.
Ctrl + + or Command + +: This shortcut allows you to zoom in on your image.
Ctrl + - or Command + -: This shortcut allows you to zoom out of your image.
Ctrl + 0 or Command + 0: This shortcut allows you to fit your image to the screen.
Selection Shortcuts
Selection shortcuts will help you make precise selections on your image, which is essential for editing.
Lasso Tool (L): Use this tool to make freehand selections.
Marquee Tool (M): Use this tool to make rectangular or elliptical selections.
Magic Wand Tool (W): Use this tool to make selections based on color.
Shift + click: This shortcut allows you to add to a selection.
Ctrl + Shift + click or Command + Shift + click: This shortcut allows you to subtract from a selection.
Layer Shortcuts
Layers are essential in Photoshop as they allow you to make non-destructive edits to your image. These shortcuts will help you work with layers more efficiently.
Ctrl + J or Command + J: This shortcut allows you to duplicate a layer.
Ctrl + Shift + N or Command + Shift + N: This shortcut allows you to create a new layer.
Ctrl + G or Command + G: This shortcut allows you to group layers.
Ctrl + Alt + G or Command + Option + G: This shortcut allows you to ungroup layers.
Shift + click: This shortcut allows you to select multiple layers.
By the end of this article, you will have a better understanding of how to use shortcuts to speed up your workflow and improve your editing skills. Photo:Stock image and landscape by Are Ramstad merged in photoshop
Brush Shortcuts
The brush tool is one of the most used tools in Photoshop, and these shortcuts will help you work with it more efficiently.
B: Select the Brush Tool.
[ and ]: These shortcuts allow you to decrease or increase the brush size.
Shift + [ and Shift + ]: These shortcuts allow you to decrease or increase the brush's hardness.
History Shortcuts
The history panel is a powerful tool that allows you to undo and redo your actions. These shortcuts will help you navigate the history panel more efficiently. This can be very useful if you make a mistake, or if you want to change something in your edit
Ctrl + Z or Command + Z: This shortcut allows you to undo an action.
Ctrl + Shift + Z or Command + Shift + Z: This shortcut allows you to redo an action.
Ctrl + Alt + Z or Command + Option + Z: This shortcut allows you to step backwards through your history.
Accessing and customize all photoshop shortcuts
To access all the shortcuts in Photoshop, go to "Edit" in the top menu bar and select "Keyboard Shortcuts." Here you can view and customize the default shortcuts or create new ones. You can also reset the shortcuts to their original settings if needed. Additionally, you can search for specific commands to find their assigned shortcut quickly. Using shortcuts will make the user experience in photoshop much better. I know photoshop can be a bit confusing when you first start out, but by learning a little bit at the time you will master this powerful photo editing software.
Everything in photoshop can be customized, also the shortcuts. If you want to learn a few of the basic shortcuts, download the PDF below.
Free PDF Cheat Sheet
By learning these shortcuts, you will be able to navigate Photoshop more efficiently and spend less time on repetitive tasks, leaving you more time to focus on the creative aspects of your work. Remember that it takes time to master these shortcuts, so be patient with yourself, print the PDF file to watch while using photoshop and practice as much as possible. Happy editing! If you have any additional shortcuts you think I forgot or you found the article helpful, leave a comment or 👍 at the bottom of the page.
About the author:
Are Ole is an enthusiastic photographer who loves sharing his knowledge and experience with others. He regularly posts tutorials and articles to help others improve their landscape photography skills and post-processing techniques. With a passion for the great outdoors and adventure, Are Ole offers tips and tricks based on his years of experience in the field. Following his guidance, you can learn new techniques and capture stunning shots. Join a supportive community of fellow photographers and grow your skills with Are Ole's guidance. Note: This article was reviewed by GPT-3 for its grammar, spelling, and structure.
.